Learn about the different ways to add keywords to the Keyword Table in Find & Track
|
In this article: |
Asodesk lets you add keywords in different tools, so you can choose the right keyword strategy for your needs. You will be able to identify relevant search terms that potential users are likely to use.
A well-structured semantic core helps you to understand what users are trying to find, and how to improve your marketing efforts to get more users.
1. Find & Track
To access the Find & Track tool, go to ASO Tools and select Keywords → Find & Track from the top menu:

You can see the Keyword Manager. In the box on the right, you can enter a single keyword or add a number of keywords at the same time.
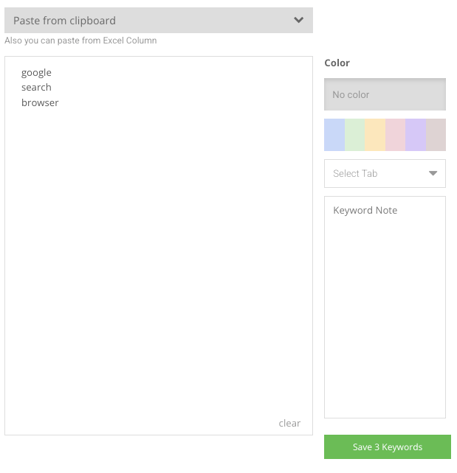
-
Enter the keywords you need.
-
If you want to sort your keywords later, choose a special color for them.
-
When you've entered all the keywords you need, click on the 'Save Keywords' button.
In the Add Keywords tab, you can find keywords suggested by our algorithm for your application.
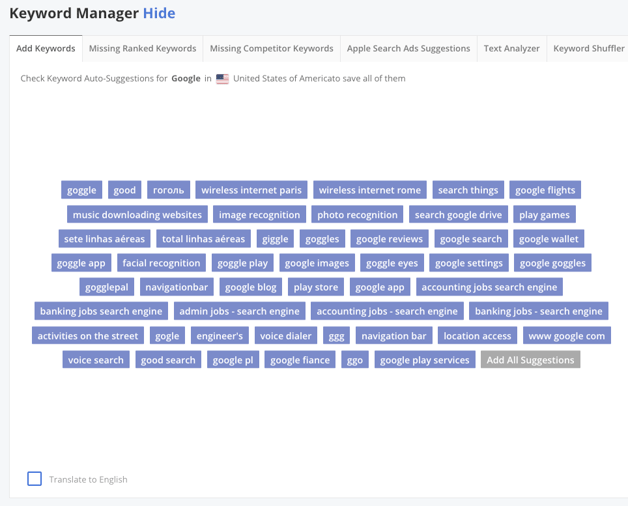
To add keywords from suggestions, click on them. To add all the keywords, click on 'Add all suggestions'. They will appear in the input window on the right. Then, click on the 'Save' button.
There are more useful tabs to add keywords from:
- Missing Ranked Keywords shows which keywords have not been added to the Keyword Table;
- Missing Competitor Keywords shows ranked keywords of your added competitors;
- Apple Search Ads Suggestions shows popular keywords based on Apple algorithms;
- Text Analyzer shows keywords from your or your competitors' description;
- Keyword Shuffler helps you to combine keywords.
Keyword Suggestions in the Keyword Table
Click on the button 'Show' next to any keyword in the Keyword Table.
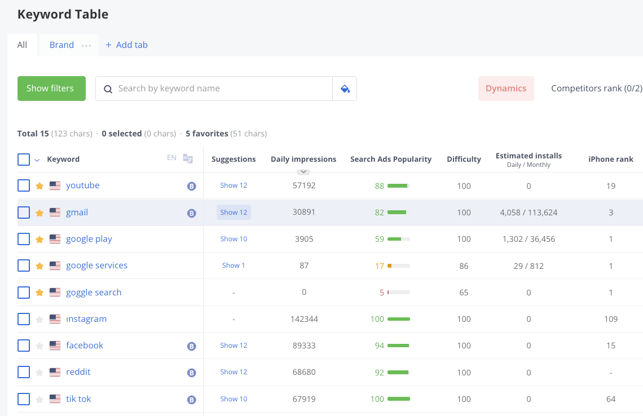
You can see the list of suggested keywords. Click the "✚" button to add a keyword.
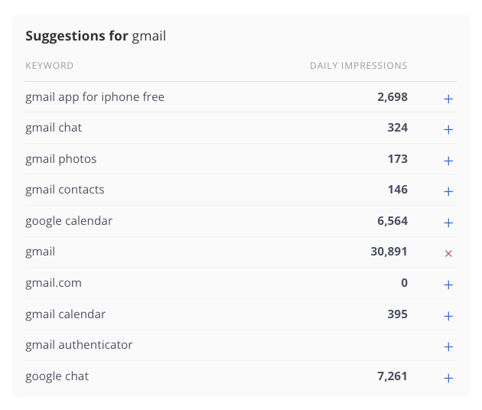
2. Live Positions
The Live Positions tool allows you to type any keyword and find store search results for it.
To access Live Positions, go to ASO Tools and select Keywords → Live Positions from the top menu:
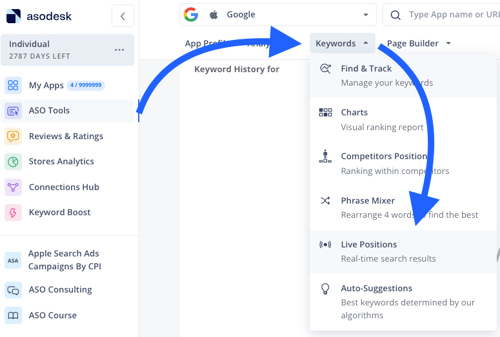
-
Type a keyword to the search bar;
-
Press the Explore button;
-
To the right you'll see Search suggestions, which can be saved in the Keyword Table in the Find & Track tool. Click on the "✚".
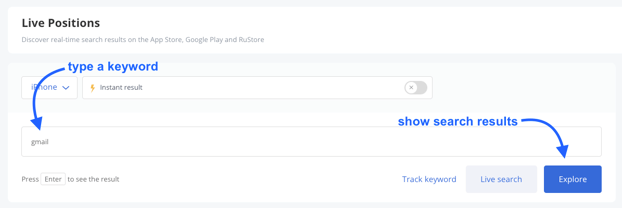
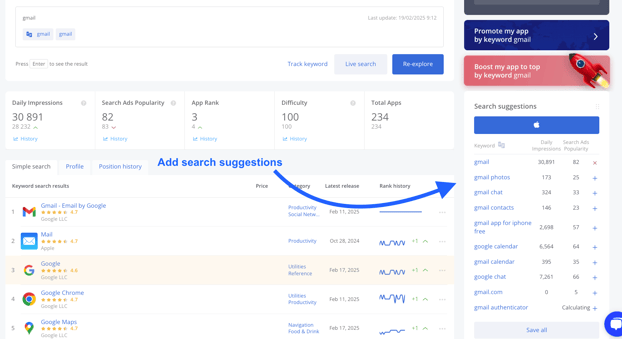
3. Auto-Suggestions
You can access this tool the similar way: Go to ASO Tools → Keywords → Auto-Suggestions:
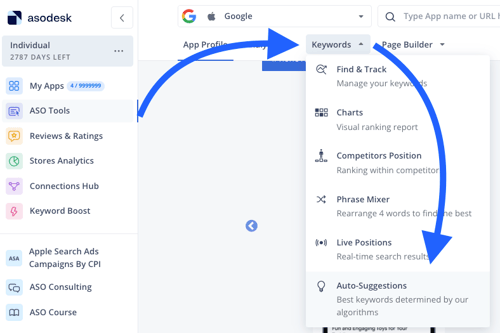
Here you can see six tabs with different categories. You can switch between them to add keywords according to your goals. The principle is the same as in the Keyword Manager.
Click on the "✚" to add a keyword or use the "Add All" button to add them all.
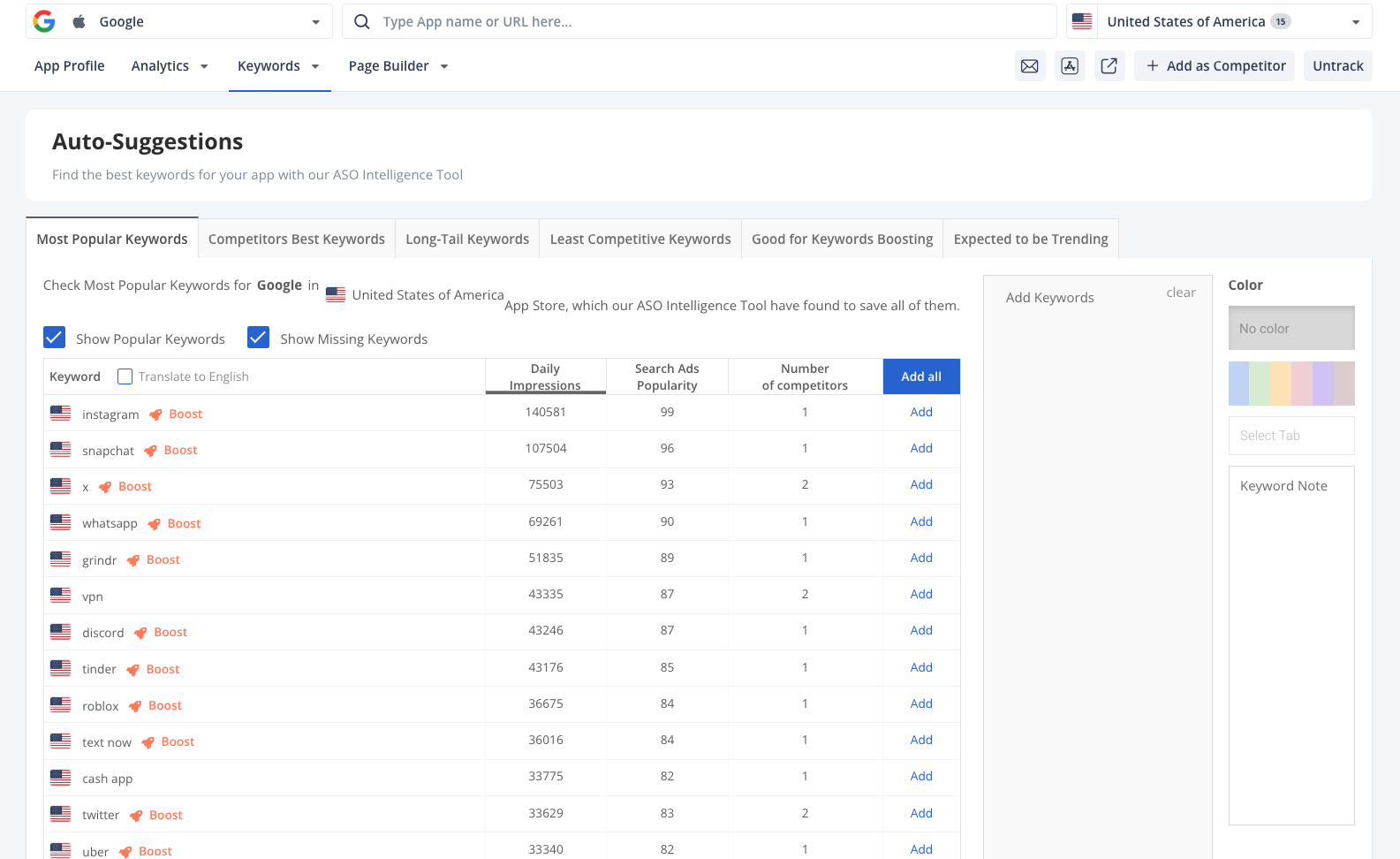
4. Organic Report
In this tool, you can see all the keywords for which your application appears in search results.
To access the Organic Report tool, go to ASO Tools and select Analytics → Organic Report from the top menu:

Scroll down the page to the table with keywords.
Click the "✚" to add a keyword or "Save All" to add them all.
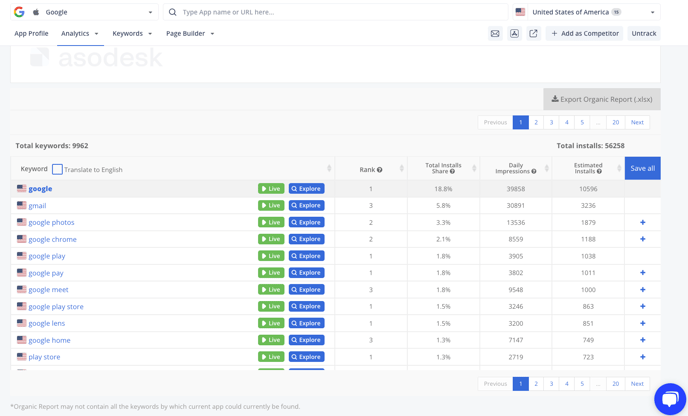
5. ASO Comparative Report
This tool shows all the keywords that have Daily Impressions and for which your application appears in search results.
To access ASO Comparative Report, go to ASO Tools and select Analytics → ASO Comparative Report from the top menu:

Scroll down the page, and you'll see a table with keywords. You can add them in the same way as in Organic Report.

6. Phrase Mixer
To access Phrase Mixer, go to ASO Tools and select Keywords → Phrase Mixer from the top menu:

This tool can shuffle several words into various search queries so you can add them to the Keyword Table in Find & Track.

Click on "Save" to add a keyword or "Save All" to add them all.
Need help understanding our products or services? Have a question? Let us know!
Click the support icon in the bottom right corner or write on hello@asodesk.com